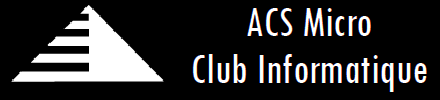On ouvre le bal avec les combinaisons offertes par la Touche Windows. Certaines existaient en Windows7, mais beaucoup sont nouvelles.
Pour les autres raccourcis avec les Shift, Alt et compagnie, la pluspart existaient déjà en Windows7.

| Raccourcis clavier avec la Touche Windows | Action |
|---|---|
Touche Windows |
Tetour sur l’interface moderne lorsque vous êtes sur une application. Et alternance entre interface moderne et application ouverte |
Touche Windows + C |
Accédez au options de droite sur l’interface moderne |
Touche Windows + Tab |
Passer de l’application ouverte dans l’interface bureau à celle ouverte dans l’interface moderne |
Touche Windows + I |
Accédez aux paramètres de l’interface moderne |
Touche Windows + H |
Accédez aux options de partage sous l’interface moderne |
Touche Windows + K |
Accédez aux périphériques sous l’interface moderne |
Touche Windows + Q |
Accédez au moteur de recherche d’applications de l’interface moderne |
Touche Windows + F |
Accédez au moteur de recherche de fichiers de l’interface moderne |
Touche Windows + W |
Accédez au moteur de recherche de paramètres de l’interface moderne |
Touche Windows + P |
Affichez votre second écran |
Touche Windows + Z |
Affichez les options d’application du bas dans le cas d’une appli tournant sous l’appli moderne |
Touche Windows + X |
Accédez aux outils du menu Windows (sorte de Menu Démarrer de l’interface moderne) |
Touche Windows + O |
Pour verrouiller l’orientation de l‘écran |
Touche Windows + . |
Déplacer une partie de l’interface de l’application ouverte sur la droite de l‘écran |
Touche Windows + Shift + . |
Déplacer une partie de l’interface de l’application ouverte sur la gauche de l‘écran |
Touche Windows + V |
Voir toutes les notifications actives |
Touche Windows + Shift + V |
Voir toutes les notifications actives mais dans un ordre inversé |
Touche Windows + Touche Imp écran |
Faire une capture d‘écran et sauvegarder l’image automatiquement dans le dossier Images |
Touche Windows + Touche Entrée |
Ouvrir les paramètres du narrateur |
Touche Windows + E |
Ouvrir Ordinateur (comprenez le Poste de Travail). Cela se fera sur l’interface bureau |
Touche Windows + R |
Ouvrir la boîte de dialogue « Exécuter » |
Touche Windows + U |
Afficher les options d’ergonomie |
Touche Windows + Ctrl + F |
Ouvrir la boîte de dialogue de recherche d’ordinateurs |
Touche Windows + Pause/Break |
Ouvrir la rubrique « Système » du Panneau de Configuration |
Touche Windows + Touche de 1 à 10 |
Ouvre le programme correspondant à l’ordre dans lequel il est accroché sur la barre des tâches (interface classique) |
Touche Windows + Shift + Touche de 1 à 10 |
La même chose que le raccourci clavier précédent mais en ouvrant une nouvelle fenêtre du programme |
Touche Windows + Ctrl + Touche de 1 à 10 |
Pour accéder à la dernière fenêtre active du programme, toujours selon l’ordre dans lequel le programme est accroché sur la barre des tâches |
Touche Windows + Alt + Touche de 1 à 10 |
Pour accéder à la liste de toutes les fenêtres lancées correspondant à un même programme, toujours selon l’ordre dans lequel le programme est accroché sur la barre des tâches |
Touche Windows + B |
Sélectionne le premier élément dans la zone de notification. Utilisez ensuite les flèches pour naviguer vers les autres éléments et appuyez sur Entrée pour lancer celui de votre choix |
Touche Windows + Ctrl + B |
Accédez au programme qui affiche un message dans la zone de notifications |
Touche Windows + T |
Affichez les vignettes d’aperçu des applications ouvertes et présentes sur la barre des tâches |
Touche Windows + M |
:. Réduire toutes les fenêtres |
Touche Windows + Shift + M |
Afficher toutes les fenêtres fraîchement réduites |
Touche Windows + D |
:. Afficher/masquer le bureau (réduire/restaurer toutes les fenêtres ouvertes) |
Touche Windows + L |
Verrouiller l’ordinateur (vous ramène à l‘écran d’accueil avec invitation à rentrer votre mot de passe) |
Touche Windows + flèche du haut |
Agrandir fenêtre active |
Touche Windows + flèche du bas |
Réduit fenêtre active |
Touche Windows + Home |
Réduit toutes les fenêtres actives |
Touche Windows + flèche de gauche |
Affiche la fenêtre active sur la gauche de l‘écran |
Touche Windows + flèche de droite |
Affiche la fenêtre active sur la droite de l‘écran |
Touche Windows + Shift + flèche du haut |
Étend la fenêtre active jusqu’au haut de l‘écran |
Touche Windows + Shift + flèche de gauche ou de droite |
Envoie la fenêtre active d’un moniteur à l’autre |
Touche Windows + Touche F1 |
Affiche l’aide et le support de Windows |
| Raccourcis clavier avec la touche Alt | Action |
|---|---|
Alt + D |
Sélectionne la barre d’adresses (fonctionne sous les 2 interfaces) |
Alt + P |
Active ou désactive le volet d’aperçu dans l’explorateur de l’Ordinateur |
Alt + Tab |
Permet de basculer dans un sens d’une application à une autre (fonctionne aussi bien avec les applications bureau que les applis modernes) |
Alt + Shift + Tab |
Permet de basculer dans l’autre sens d’une application à une autre (fonctionne aussi bien avec les applications bureau que les applis modernes) |
Alt + F |
Ouvre le menu fichier de l’application en vue de sa fermeture. Pour certaines applis, effectuez ce raccourci 2 fois de suite ferme automatiquement l’application |
Alt + barre espace |
Ouvre le menu relatif à la taille de la fenêtre active |
Alt + Echap |
Permet la bascule des programmes ouverts dans l’ordre selon lequel ils ont chacun été lancés |
Alt + Entrée |
Ouvre la boîte de dialogue Propriétés de l‘élément sélectionné |
Alt + Imp Ecran |
Prend une capture d‘écran de la fenêtre active et la place dans le presse-papier |
Alt + Flèche du haut |
Permet de remonter d’un cran dans l’arborescence des répertoires de l’explorateur/Ordinateur |
Alt + Flèche de gauche |
Affiche le répertoire précédent dans l’Ordinateur |
Alt + Flèche de droite |
Affiche le répertoire suivant dans l’Ordinateur |
Quelques autres avec la touche Shift ?
| Raccourcis clavier avec la touche Shift | Action |
|---|---|
Touche Shift lors de l’insertion d’un CD/DVD dans le lecteur |
La lecture/exécution automatique ne s’effectue pas |
Shift + Suppr |
Pour effacer définitivement un élément, sans qu’il ne passe par la case Corbeille |
Shift + F6* |
Permet de basculer vers les éléments précédents dans une fenêtre ou dans une boîte de dialogue |
Shift + F10 |
Affiche le menu contextuel de l‘élément sélectionné |
Shift + Tab |
Permet de passer à l‘élément précédent de celui sélectionné |
Shift + clic |
Pour sélectionner plusieurs éléments dans un même groupe d‘éléments |
Shift + clic principal sur icône de la barre des tâches |
Lance une nouvelle session de l’application |
Shift + clic droit sur icône de la barre des tâches |
Permet d’afficher le menu contextuel de l‘élément sélectionné de cette barre des tâches |
N’oublions pas la touche Control…
| Raccourcis clavier avec la touche Control | Action |
|---|---|
Ctrl + A |
Pour sélectionner tous les éléments |
Ctrl + C |
Pour copier un élément dans le presse-papier |
Ctrl + X |
Pour couper un élément et le placer dans le presse-papier |
Ctrl + V |
Pour coller un élément contenu dans le presse-papier |
Ctrl + D |
Pour supprimer un élément sélectionné |
Ctrl + Z |
Pour annuler une action |
Ctrl + Y |
Pour refaire une action |
Ctrl + N |
Pour ouvrir une nouvelle fenêtre |
Ctrl + W |
Pour fermer la fenêtre active |
Ctrl + E |
Pour placer le curseur dans le champ de recherche de la fenêtre |
Ctrl + Shift + N |
Pour créer un nouveau dossier |
Ctrl + Shift + Échap |
Pur ouvrir le gestionnaire de tâches de Windows |
Ctrl + Alt + Suppr |
Pour accéder à l‘écran de sécurité Windows |
Ctrl + clic |
Pour sélectionner plusieurs éléments |
Ctrl + clic et glisser-déposer un élément |
Pur copier un élément dans le même dossier |
Ctrl + Shift + clic et glisser-déposer un élément |
Pour créer un raccourci vers un élément dans un même dossier |
Ctrl + Tab |
Pour passer d’un onglet à un autre de la gauche vers la droite |
Ctrl + Shift + Tab |
La même chose mais dans l’autre sens |
Ctrl + Shift + clic sur l'icône de la barre des tâches |
Lance une nouvelle session d’un programme en tant qu’administrateur |
Ctrl + clic sur un groupe d'icônes sur barre des tâches (par exemple quand plusieurs fenêtres d’un même navigateur sont ouvertes en même temps) |
Permet de basculer facilement entre les fenêtres de l’application |
Allez, un dernier petit florilège pour la route !
| Divers | Action |
|---|---|
Touche F1 |
ffiche l’aide |
Touche F2 |
Pour renommer un fichier |
Touche F3 |
Ouvre la recherche |
Touche F4 |
Développe la liste de la barre d’adresses |
Touche F5 |
Pour rafraîchir une page |
Touche F6 |
Pour basculer entre les éléments dans une fenêtre ou une boîte de dialogue |
Touche F7 |
Active la navigation au curseur |
Touche F10 |
Affiche ou masque la barre des menus |
Touche F11 |
Affiche la fenêtre en plein écran |
Touche Tab |
Pour passer d’un élément à un autre dans une fenêtre ou une boîte de dialogue |
Imp ecran |
Effectue une capture d‘écran puis la place dans le presse-papier |
Home/Debut |
Vous fait revenir tout en haut de la fenêtre active |
End/Fin |
Vous place tout en bas |
Suppr |
Supprime l‘élément sélectionné |
Echap |
Ferme la boîte de dialogue ou l‘écran d’accueil de l’interface moderne |
Page Haut/Page Bas |
Pour passer d’un écran à un autre sur l’interface moderne |
Control + Touche Echap |
Permet de basculer entre le bureau moderne et la dernière application à laquelle vous avez accédé |
Control + molette de souris |
ézoom sur interface moderne |
Display |
Masque un menu affiché à l‘écran |
Source memoclic